VirtualBox에서 Linux(Ubuntu) 설치하기
가상화 환경을 만들수 있는 VirtualBox프로그램을 이용하여 Linux 가상머신 만드는 방법에 대해서 알아 보도록 하겠습니다.
Linux 버전은 Desktop용 Ubuntu를 다운로드 받아 사용하도록 하겠습니다.
VirtualBox가 설치되지 않으신 분들은 아래 VirtualBox 설치방법 링크를 참고하시면 됩니다.
참고) VirtualBox 설치방법
https://kadosholy.tistory.com/3
VirtualBox 설치방법 (윈도우 사용자)
1. VirtualBox 홈페이지 접속 - https://www.virtualbox.org/ Oracle VM VirtualBox Welcome to VirtualBox.org! News Flash New February 21st, 2020VirtualBox 5.2.38 released! Oracle today released a 5.2 ma..
kadosholy.tistory.com
1. 우분투 iso 파일 준비하기
우분투 홈페이지에 접속하여 우분투 iso 파일을 다운로드 받습니다.
- 우분투 홈페이지 접속 -> Download 탭 -> Ubuntu Desktop 최신버전 (ex, 18.04 LTS) 클릭 -> (자동 다운로드)
- 다운로드 파일 : ubuntu-18.04.4-desktop-amd64.iso
* 우분투 다운로드 링크 : https://ubuntu.com/#download
The leading operating system for PCs, IoT devices, servers and the cloud | Ubuntu
Ubuntu is an open source software operating system that runs from the desktop, to the cloud, to all your internet connected things.
ubuntu.com

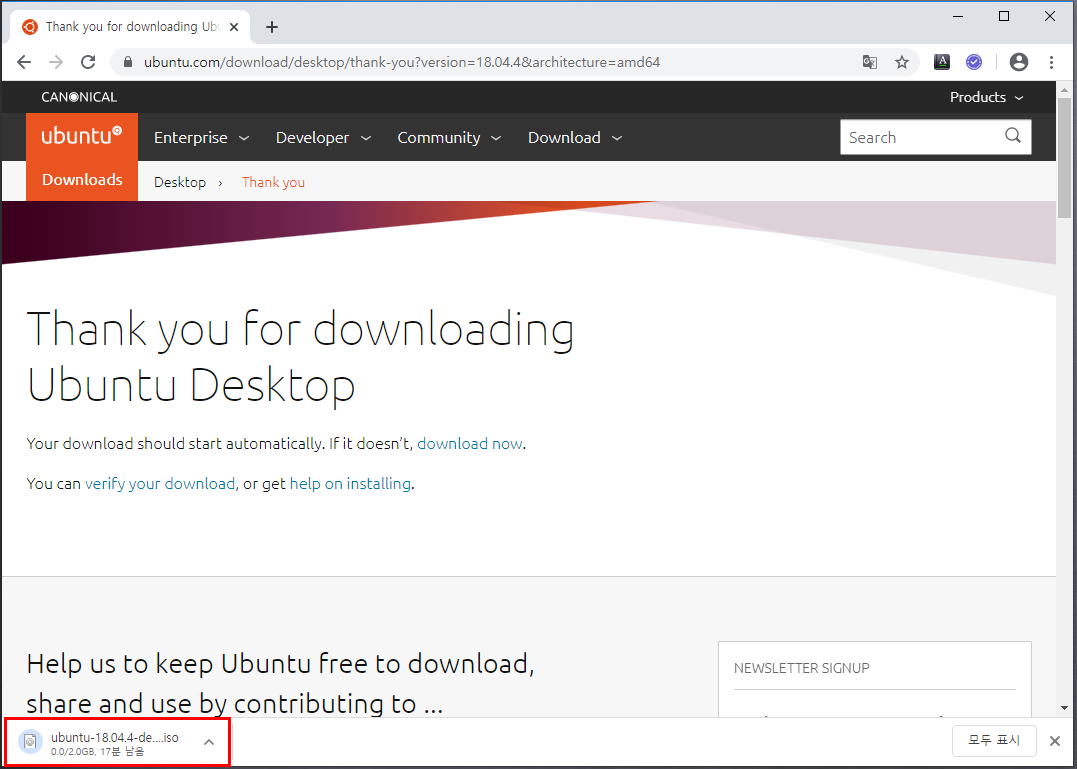
2. VirtualBox에서 새로운 가상머신 생성
VirtualBox에서 새로 만들기 버튼을 클릭하여 새로운 가상머신을 생성합니다.
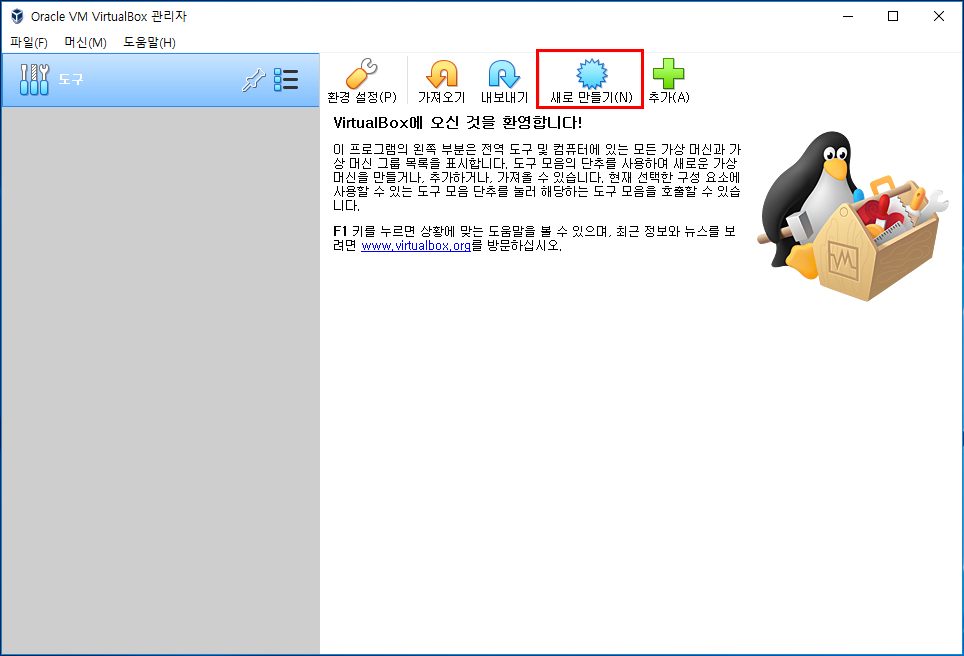
3. 가상머신 이름 및 운영체제 설정하기
1) 우분투를 설치할 것이므로 이름에 Ubuntu 라고 적어줍니다. (아무이름이나 적어도 상관없습니다)
(참고 : Ubuntu라고 적어주면 종류와 버전이 자동으로 Linux / Ubuntu_64로 설정됩니다)
2) 종류와 버전은 Linux / Ubuntu_64를 선택합니다.
3) 머신폴더는 가상머신이 저장될 장소로 이번 예제에서는 기본값 그대로 두기로 합니다.
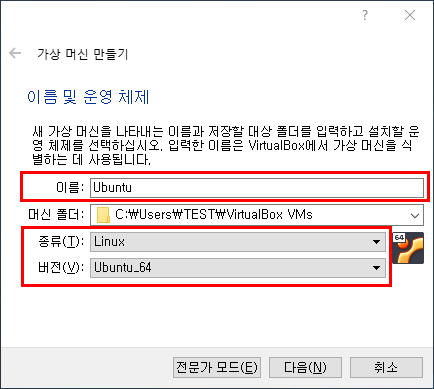
4. 가상머신 메모리 크기 설정하기
자신의 PC 메모리 용량을 고려하여 적절한 값을 설정합니다.
(추천 : 1024MB or 2048MB)

5. 가상머신 하드 디스크 설정하기
[지금 새 가상 하드 디스크 만들기]를 선택합니다.

6. 가상머신 하드 디스크 파일 종류 설정하기
VirtualBox만 사용할 것이므로 VirtualBox 전용 VDI (VirtualBox Disk Image)를 선택합니다.
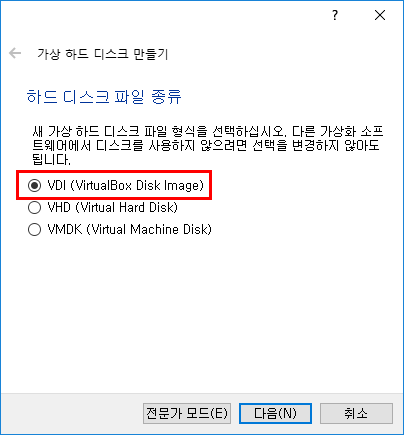
7. 가상머신 물리적 하드 드라이브 저장 방식 설정하기
동적할당을 선택하여 진행합니다.
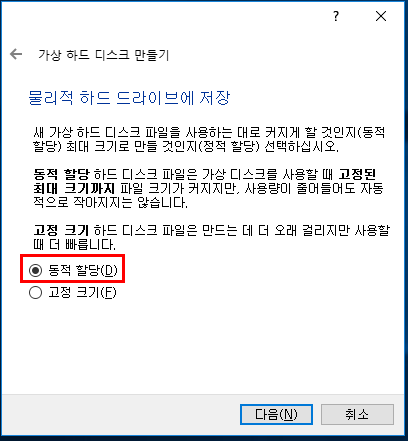
8. 가상머신 파일 위치 및 크기 설정하기
자신의 PC 하드디스크의 여유분을 고려하여 적당히 설정해 줍니다. (추천 : 50GB)
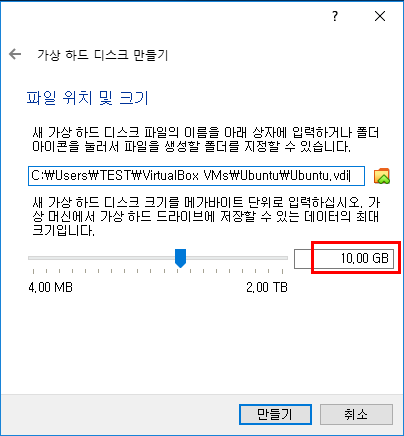
9. 가상머신 생성을 위한 설정하기
[설정] 버튼을 눌러 가상머신 생성을 위한 설정을 진행합니다.
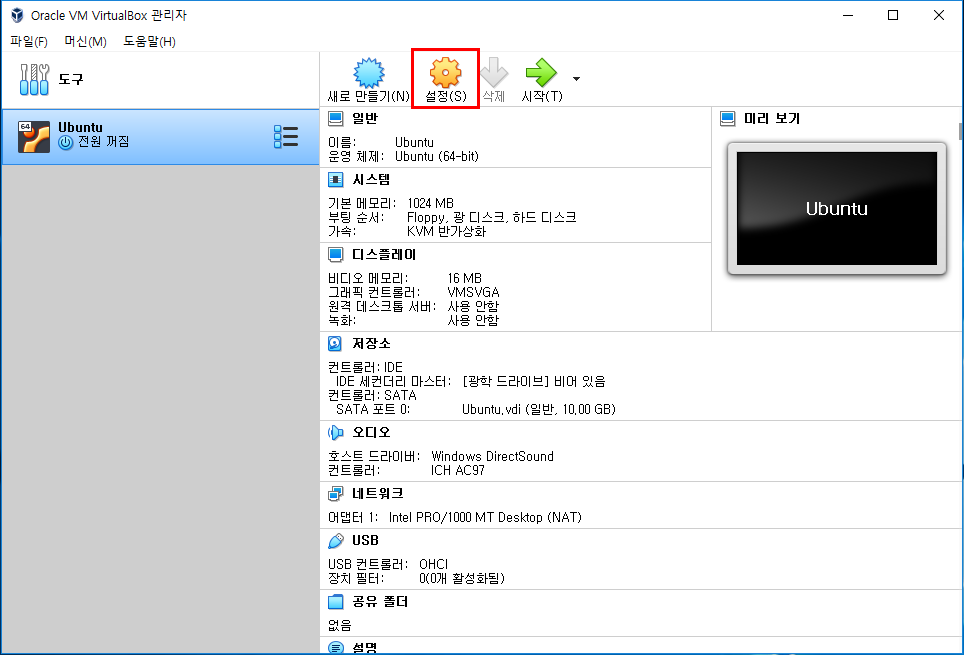
10. 저장소에 다운로드 받은 Ubuntu .iso 파일 선택하기
미리 다운로드 받아둔 Ubuntu .iso 파일을 선택해 줍니다.
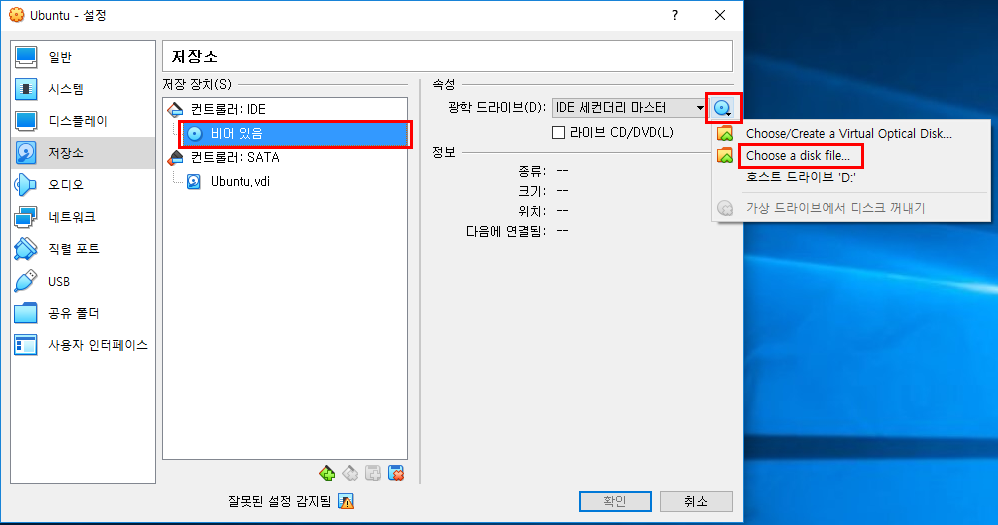
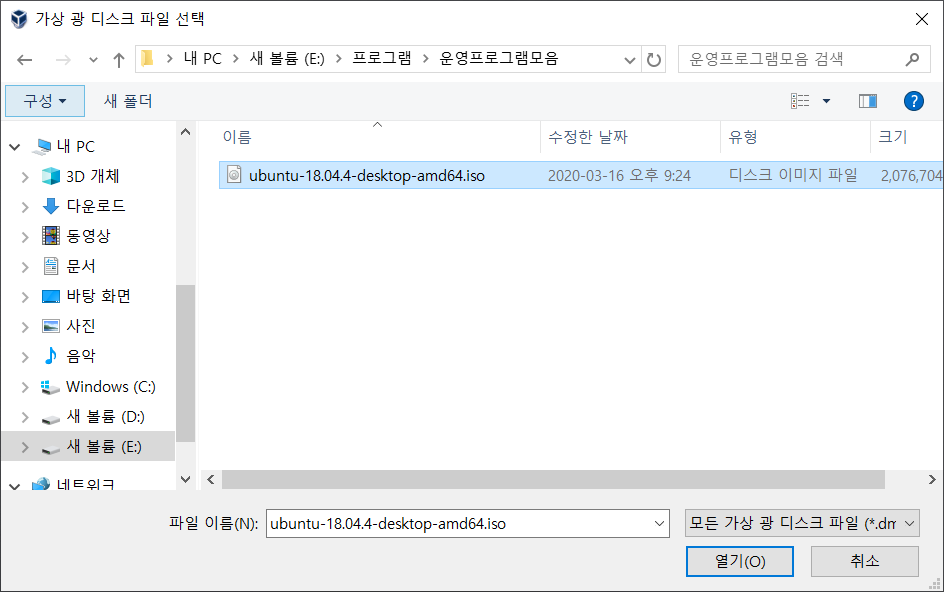

11. 네트워크 어댑터 설정하기
네트워크 어댑터는 본인의 상황에 따라 몇가지 옵션을 선택할 수 있는데 여기서는 일단 [어댑터에 브리지] 하나만 선택하고 필요에 따라 추후 변경하도록 하겠습니다.
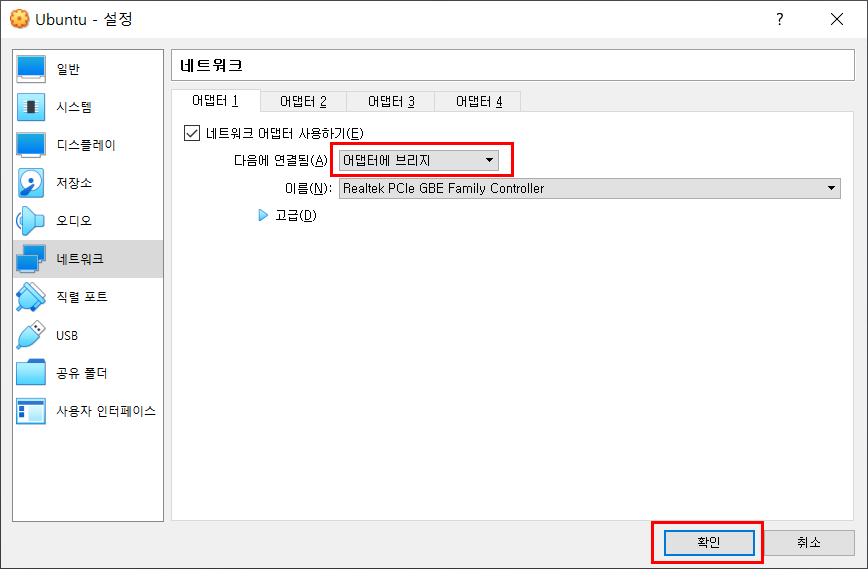
12. 우분투 설치 시작하기
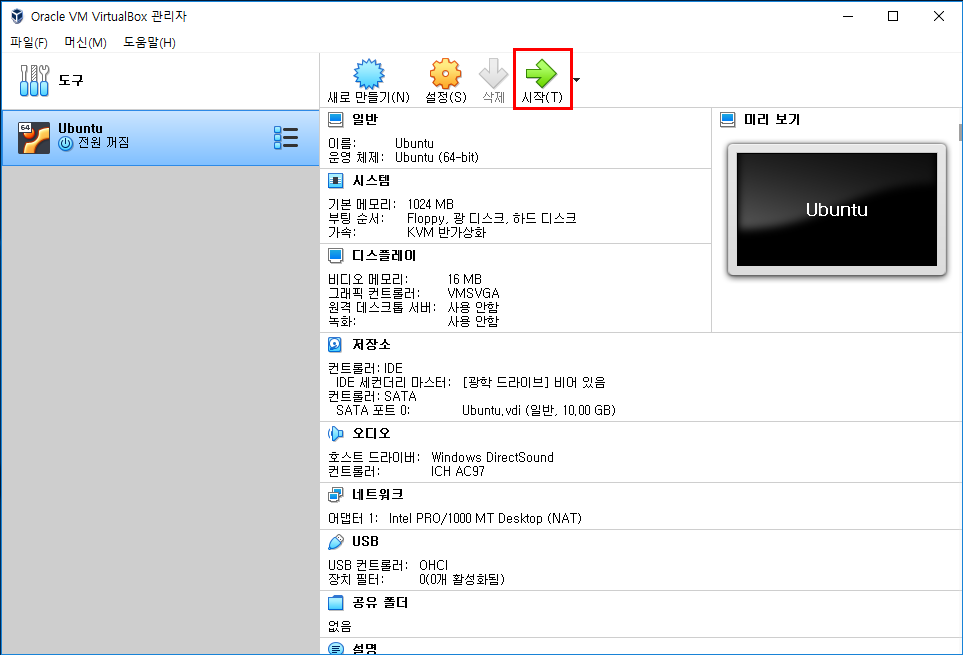
13. 시작 버튼을 눌러 설치를 시작
설치할 우분투 파일이 맞는지 확인후 설치하도록 합니다.
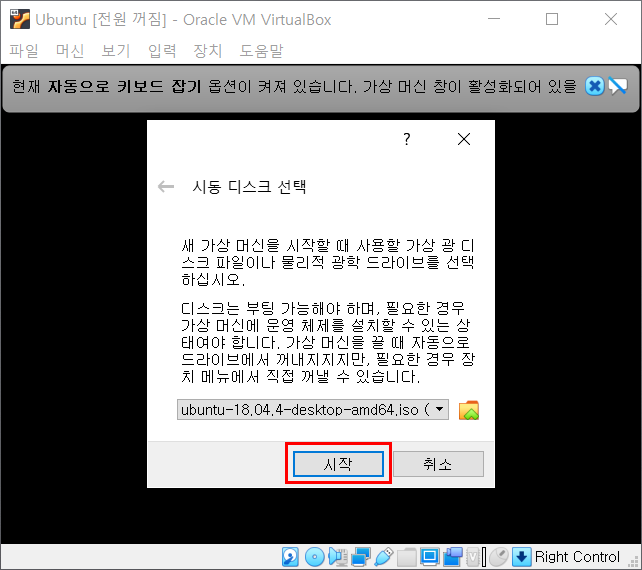
14. 우분투 언어 설정하기
우분투 언어설정은 한국어를 선택해 줍니다.

15. 우분투 키보드 레이아웃 설정
한국어에 해당되는 키보드 레이아웃을 선택해 줍니다.
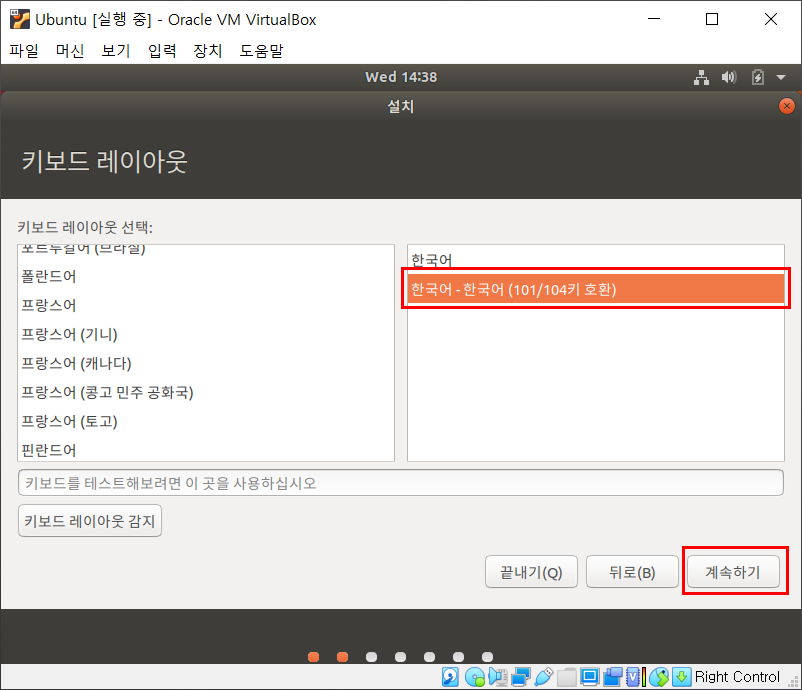
16. 우분투 업데이트 및 기타 소프트웨어 설정
일반설치와 Ubuntu 설치 중 업데이트 다운로드를 선택하여 진행합니다.
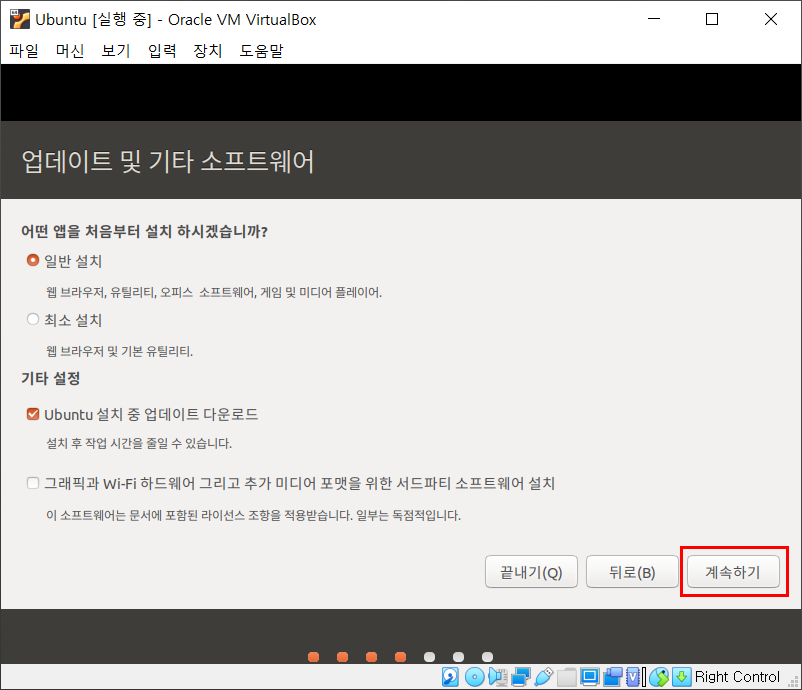
17. 우분투 설치형식 설정하기
[디스크를 지우고 Ubuntu 설치]를 체크하고 설치를 진행합니다.

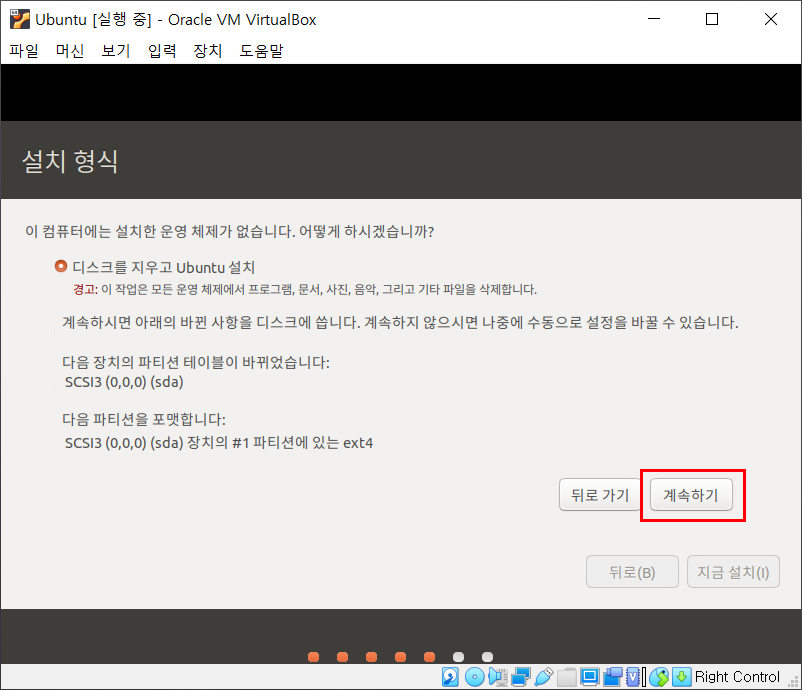
18. 우분투 거주지 설정하기
Seoul을 지정합니다.

19. 우분투 사용자 설정하기
이름과 암호를 설정해 줍니다.
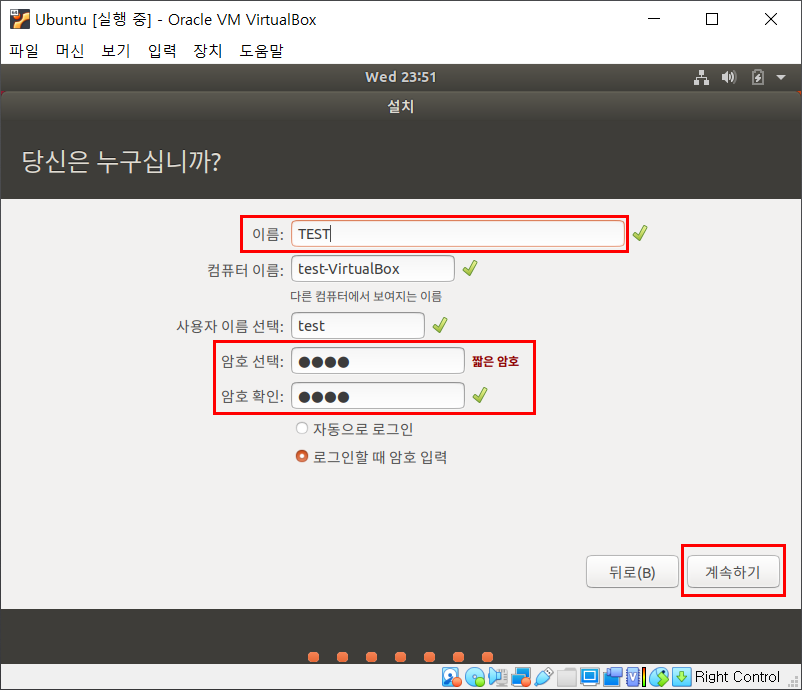
20. 우분투 설치 진행중 화면
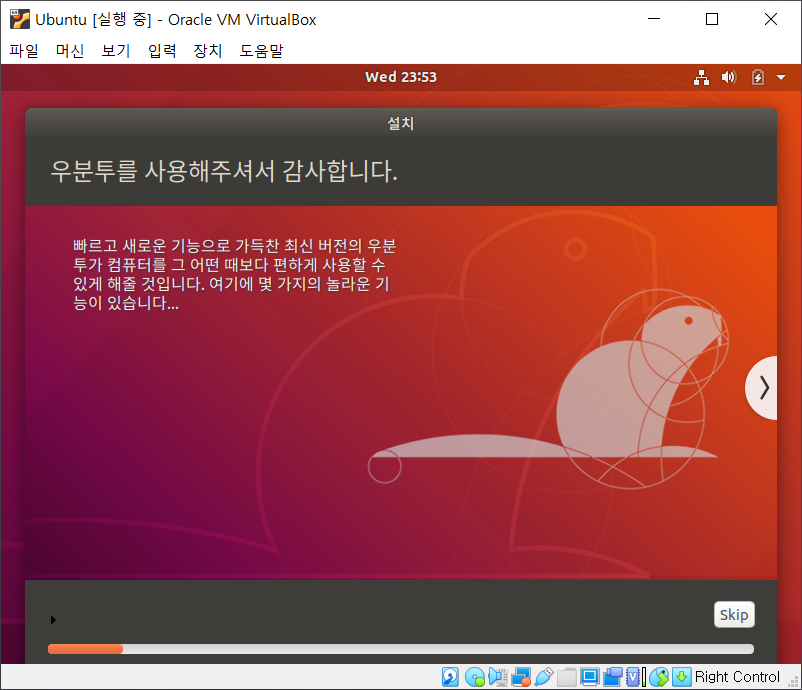
21. 우분투 설치가 완료되면 다시시작 됩니다.
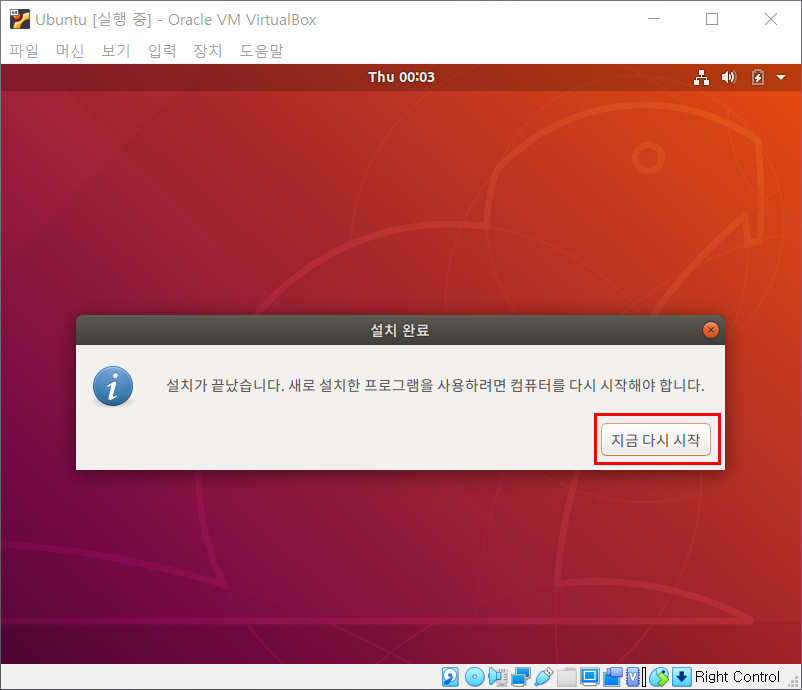
다시시작하면 화면의 설명과 같이 화면을 클릭하고 Enter를 눌러줍니다.
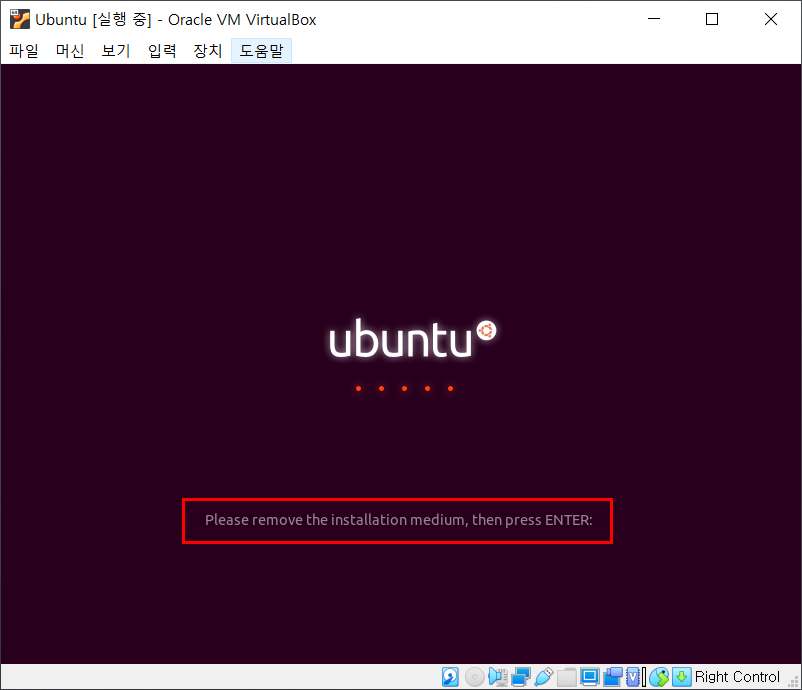
22. 우분투 설치완료후 로그인 합니다.
사용자 아이디 클릭 -> 비밀번호 입력
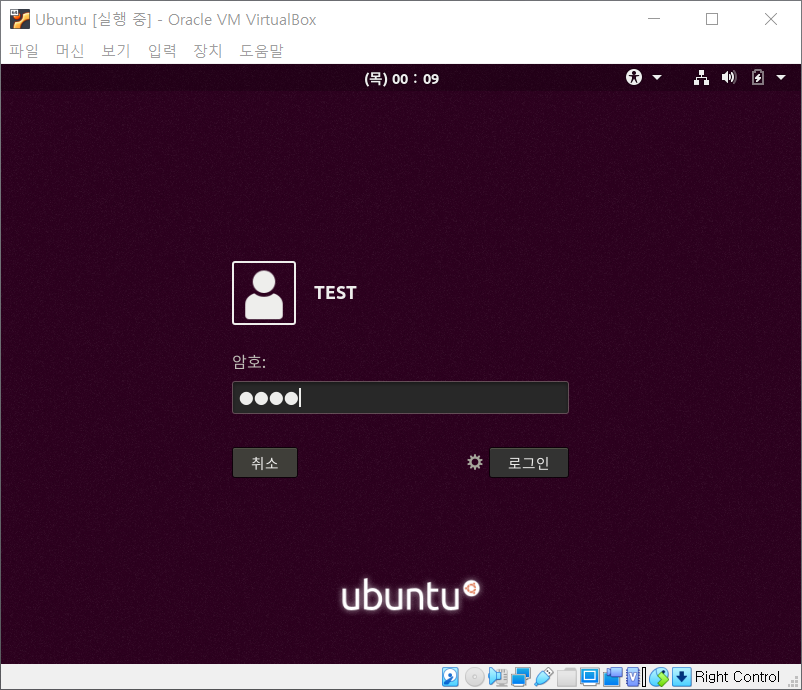
23. 우분투 로그인 완료 화면
다음 버튼을 눌러 새로운 정보 안내 화면을 없애줍니다
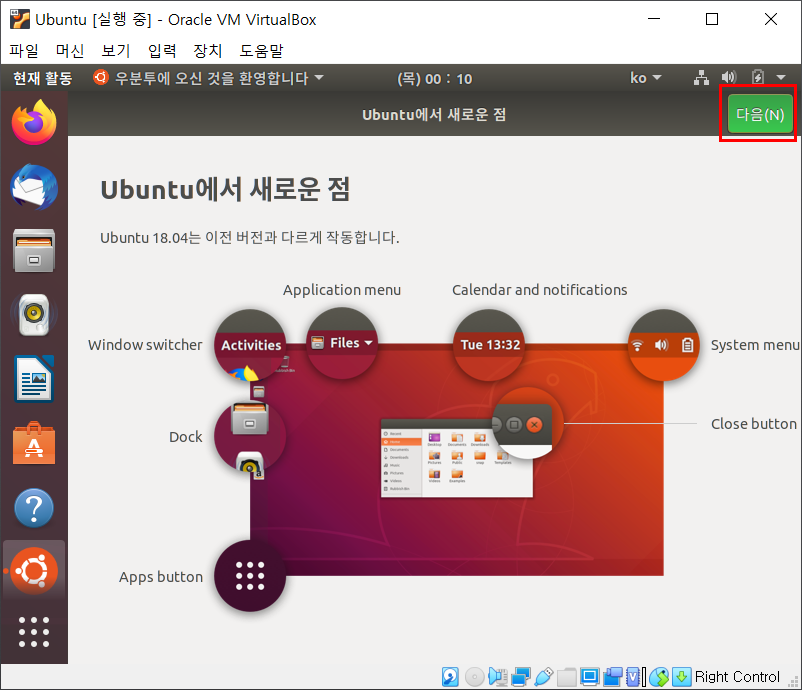
24. 우분투 소프트웨어 업데이트
나중에 진행 해도 상관없습니다
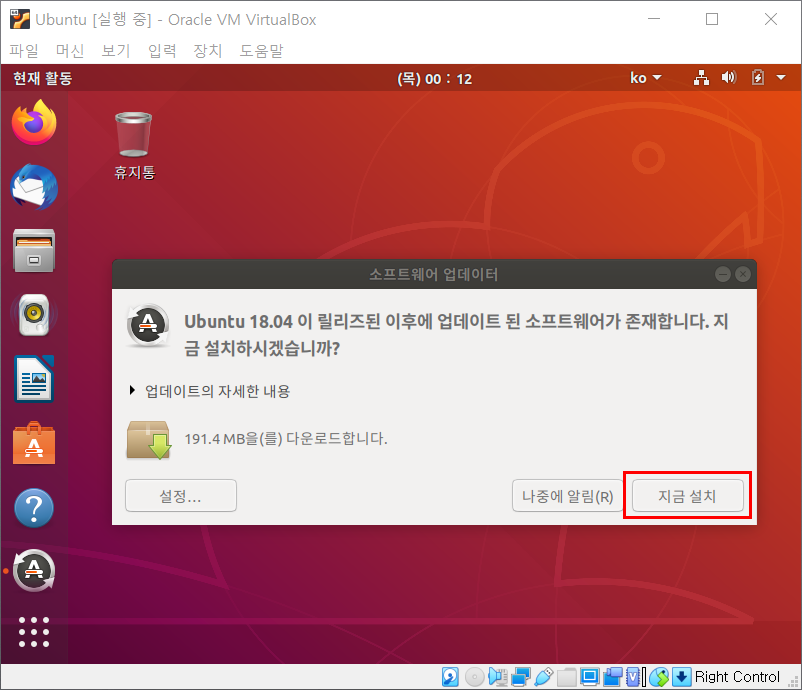
25. 우분투 전체화면 모드를 위한 설정하기
창 크기에 따라 화면이 잘 보일 수 있도록 전체화면 모드를 설정해줍니다.
[장치] -> 게스트 확장 CD 이미지 삽입... 선택후 -> 실행


관리자 권한을 위한 인증 : 비밀번호를 입력합니다
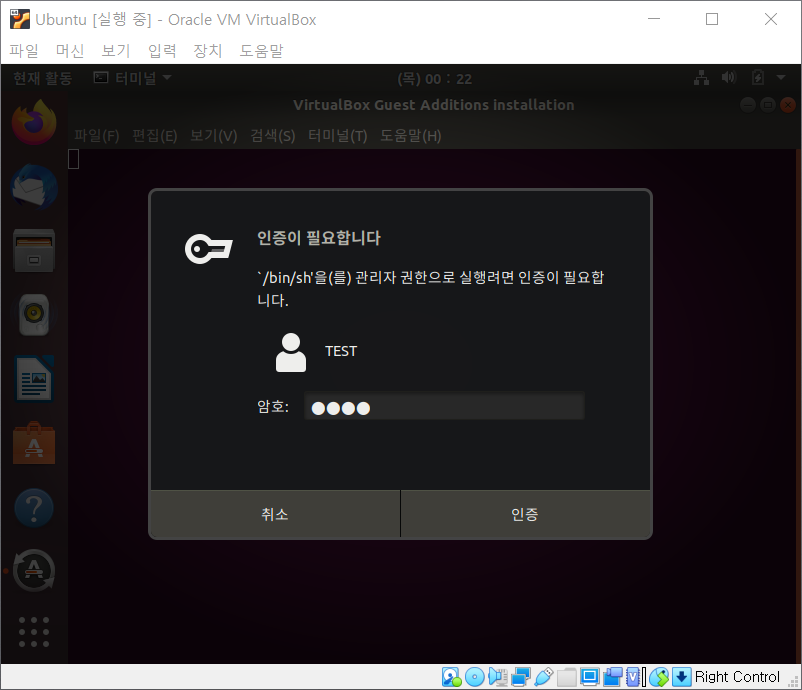
화면에 나타낸대로 Enter 를 눌러 설치를 완료합니다.
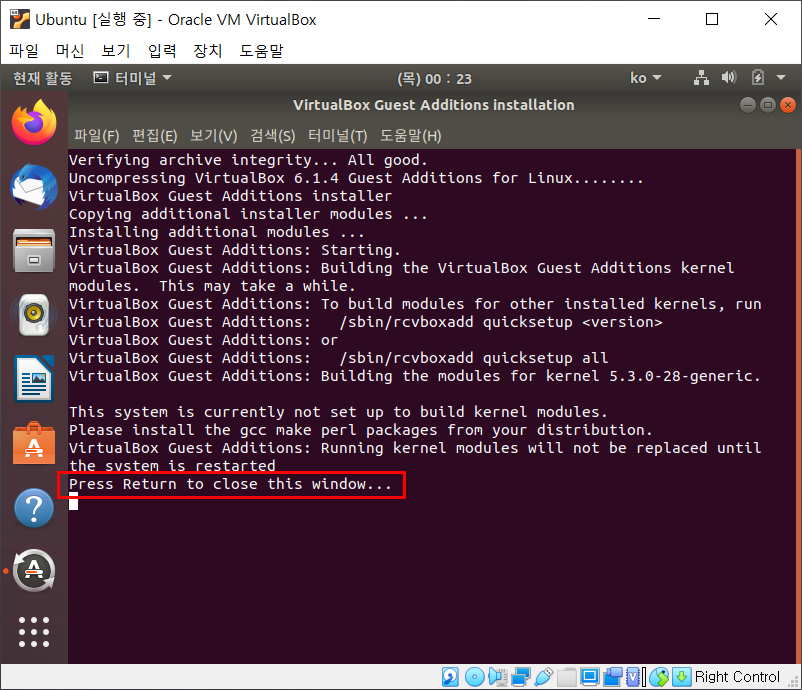
26. 우분투 설치완료!
전체화면에서도 무리없이 잘 동작하는 것을 확인하실수 있습니다.
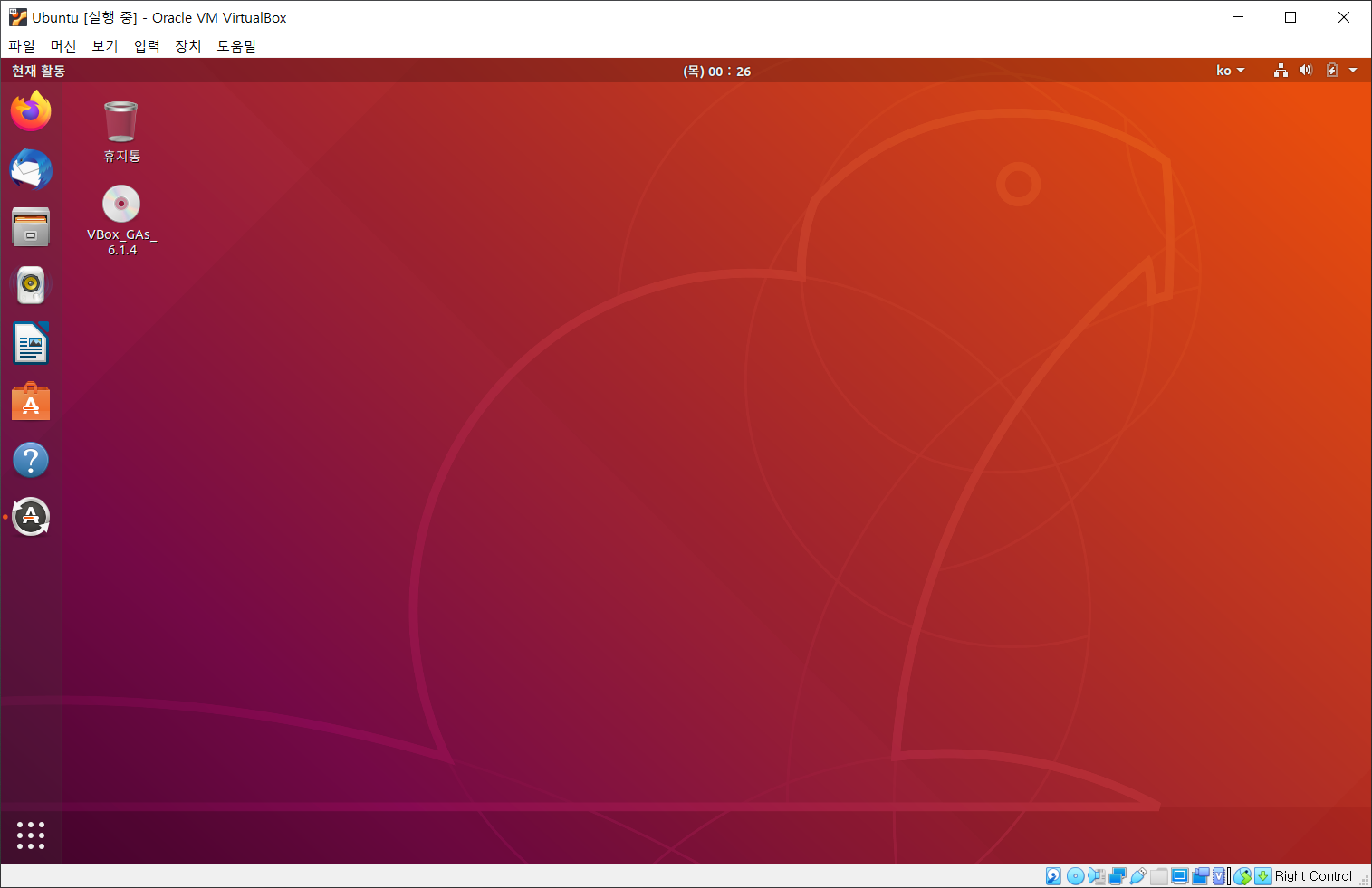
'IT 개발 > Linux' 카테고리의 다른 글
| APM(Apache/PHP/MySQL) 설치방법 (리눅스 Ubuntu) - LAMP (4) | 2020.04.05 |
|---|