VirtualBox에서 Windows10 설치하기
VirtualBox 가상머신에서 Windows10 운영체제를 설치하는 방법입니다.
0. 준비사항
- 윈도우10 ISO 파일
: 윈도우10 ISO 파일이 없으신분은 아래 링크를 참고하셔서 다운로드 받으시면 됩니다.
2022.03.17 - [IT 일반/Window] - [Windows10] 윈도우10 다운로드 방법 (USB 부팅디스크 및 ISO 파일)
[Windows10] 윈도우10 다운로드 방법 (USB 부팅디스크 및 ISO 파일)
Windows10 다운로드 방법 (윈도우10 다운로드 방법) - 윈도우10 USB 부팅디스크 만드는 방법 - 윈도우10 ISO 파일 다운로드 받는 방법 Microsoft 공식 홈페이지에서 윈도우10 프로그램을 다운로드 받는 방
kadosholy.tistory.com
1. VirtualBox 실행후 [새로만들기] 클릭
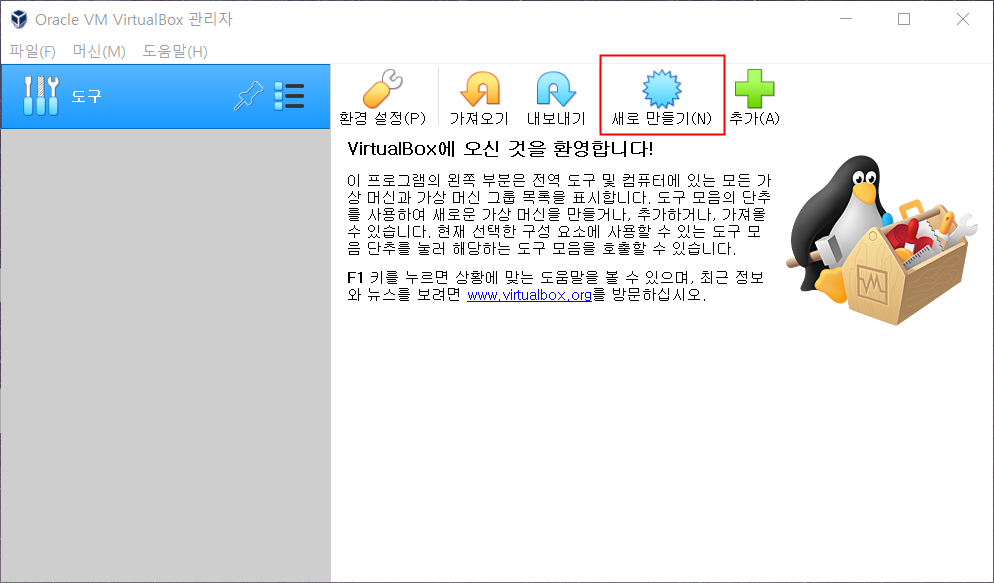
2. 가상머신 이름 지정 및 운영체제 설정
- 이름 : 내가 만들 가상머신의 이름을 정해줍니다. (여기서는 Windows10 설치할 예정이니 Windows10 이라고 작명함)
- 머신폴더 : 가상머신이 저장될 폴더를 지정해줍니다.
- 종류 : Microsoft Windows 선택
- 버전 : Windows10 (64-bit) 선택
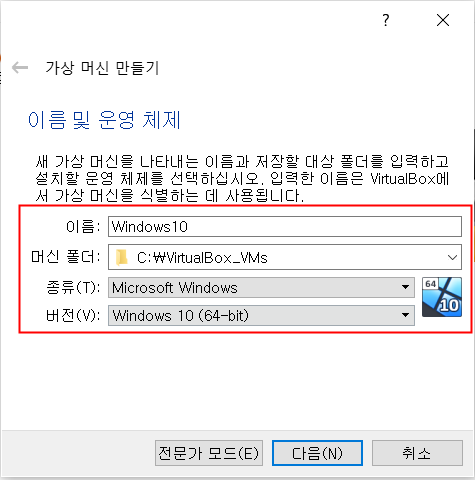
3. 가상머신의 메모리 크기 지정
새롭게 만들 가상머신에서 사용할 메모리 크기를 지정해줍니다.
본인 PC의 메모리 전체 용량을 고려하여 적절하게 지정해주시면 됩니다.
예제에서는 PC의 전체 메모리 용량은 16GB이고 이중 가상머신에서 사용할 메모리 크기를 4GB(4096MB)로 지정하였습니다.
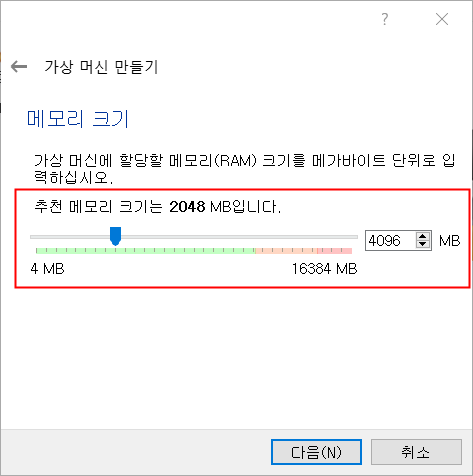
4. 가상머신의 하드디스크 만들기
가상머신에서 사용될 하드디스크를 만들기위해 아래와 같이 선택해줍니다.
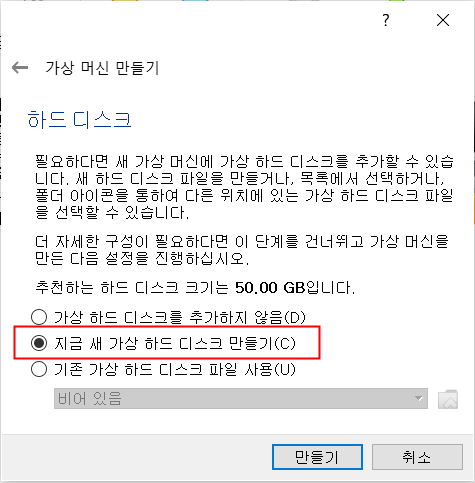
5. 가상머신의 하드디스크 파일 종류 선택
가상머신에서 사용할 하드디스크 파일 종류를 선택합니다.
- VDI는 VirtualBox용 가상머신 하드디스크 파일 포맷 방식입니다.
- VHD는 VirtualBox이외 Hyper-V (Microsoft사), Xen(Citrix사)의 가상머신에서 사용가능한 파일 포맷 방식입니다.
- VMDK는 VirtualBox 이외 VMware의 가상머신에서 사용가능한 파일 포맷 방식입니다.
여기서는 VirtualBox만 사용할 예정이므로 VDI를 선택하도록 하겠습니다.
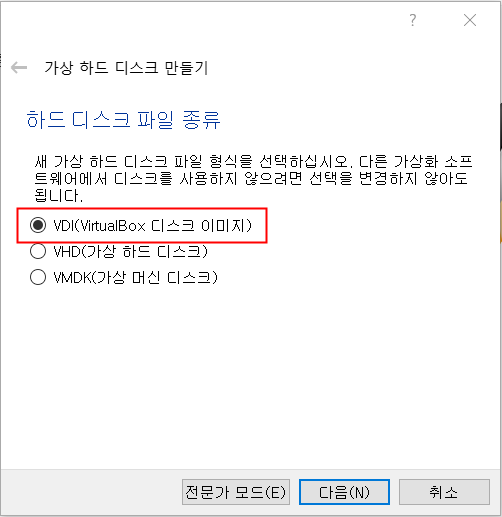
6. 가상머신의 하드디스크 저장방식 지정
가상머신에서 사용되는 하드디스크의 저장방식을 설정해줍니다.
저장공간의 효율을 고려하여 동적 할당을 선택해줍니다.
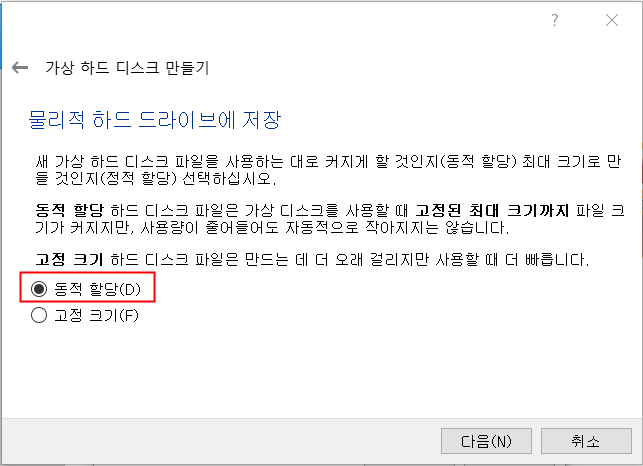
7. 가상머신의 파일 저장 위치 및 최대 크기 지정
가상머신에서 저장될 파일 저장위치와 최대 크기를 지정해줍니다.
- 파일 위치 : 보통 디폴트 값 그대로 사용합니다.
- 가상머신 하드디스크 최대크기 : 본인 PC의 남은 저장공간을 고려하여 적절하게 지정해줍니다. 예제에서는 50GB를 지정하였습니다.
cf) 앞서 동적할당을 선택하였기 때문에 처음부터 50GB를 사용하는 것이 아니라 처음에는 적은 공간만 사용하다가 저장 파일이 많아짐에 따라 최대 50GB까지 저장공간을 동적으로 할당하여 사용합니다.
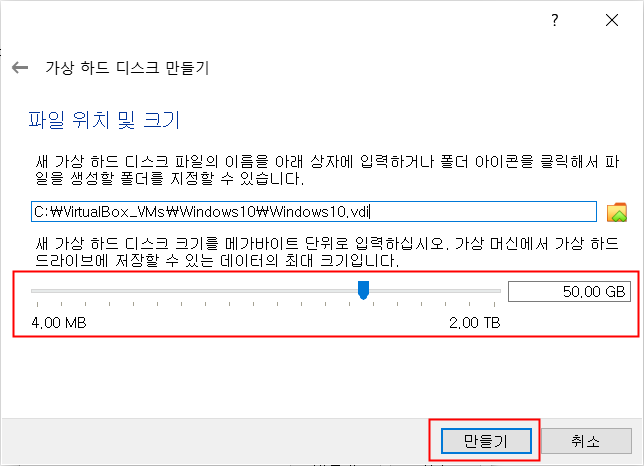
[만들기] 버튼을 클릭하여 가상머신을 생성합니다.
8. [설정] 클릭후 → 저장소에서 Windows10 설치 파일 지정 (Windows.iso)
1) [설정] 버튼을 클릭합니다.

2) [저장소] → [컨트롤러: SATA] 우클릭 → [광학드라이브] 선택
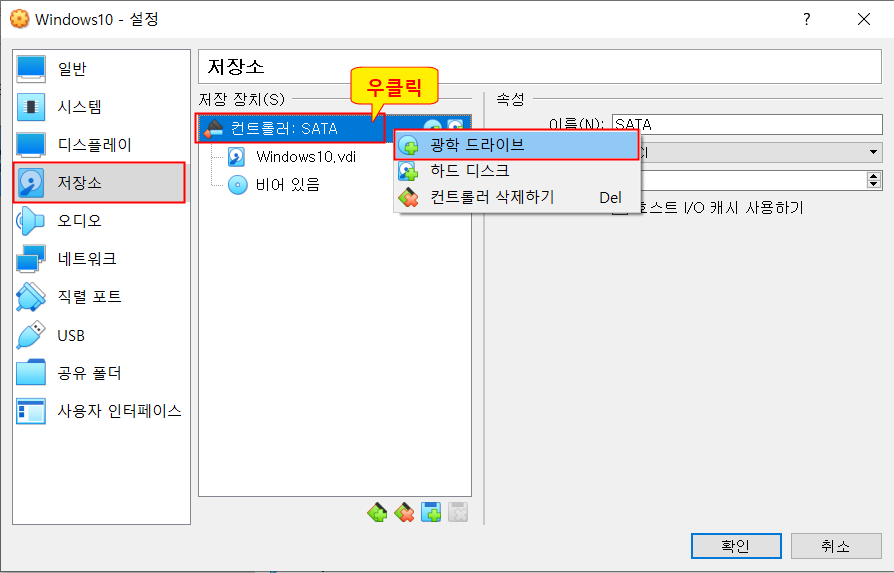
3) [추가] 버튼 클릭 → 본인의 PC 폴더에서 Windows10 설치 파일 선택 (Windows.iso)
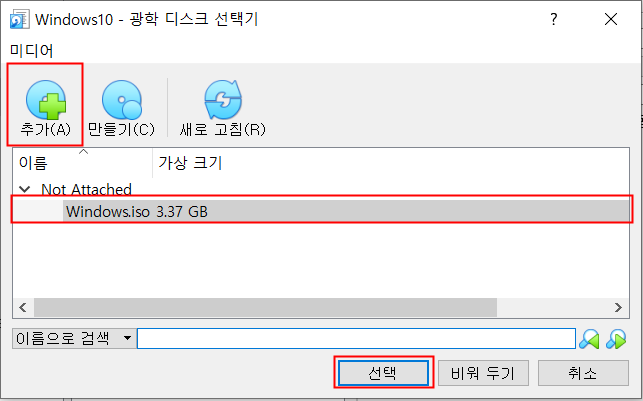
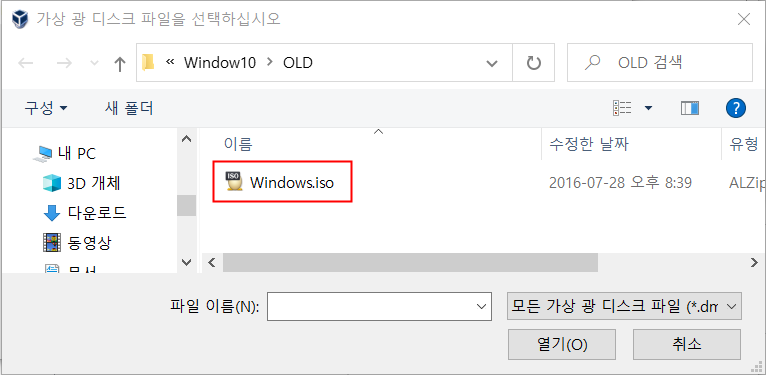
4) 앞서 지정한 Windows10 설치 파일(여기서는 Windows.iso)이 등록되었는지 확인후 [확인] 버튼 클릭
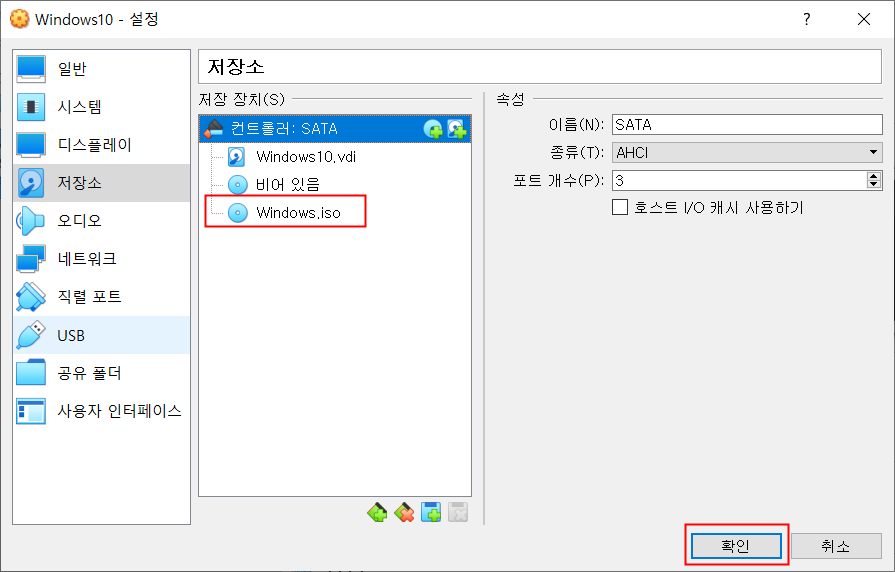
9. [시작] 버튼 클릭하여 가상머신 실행
[시작] 버튼을 클릭하여 Windows10 설치를 위한 가상머신을 실행합니다.
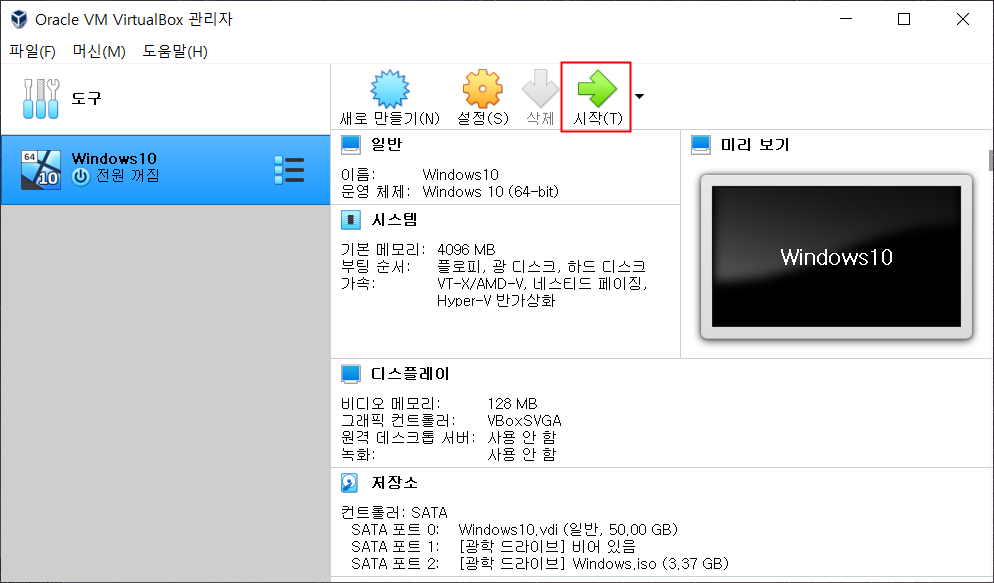
10. 가상머신에서 Windows10 설치 시작
가상머신을 실행하면 아래와 같이 나타납니다.
앞서 Windows10 설치 파일(Windows.iso)을 지정하였기 때문에 바로 [시작] 버튼을 눌러 Windows10을 설치하시면 됩니다.
cf) 만약 Windows10 설치 파일(Windows.iso)이 지정되어 있지 않다면 폴더 이미지를 클릭하여 다시 Windows10 설치 파일(Windows10.iso)을 지정후 시작 버튼을 클릭하시면 됩니다.
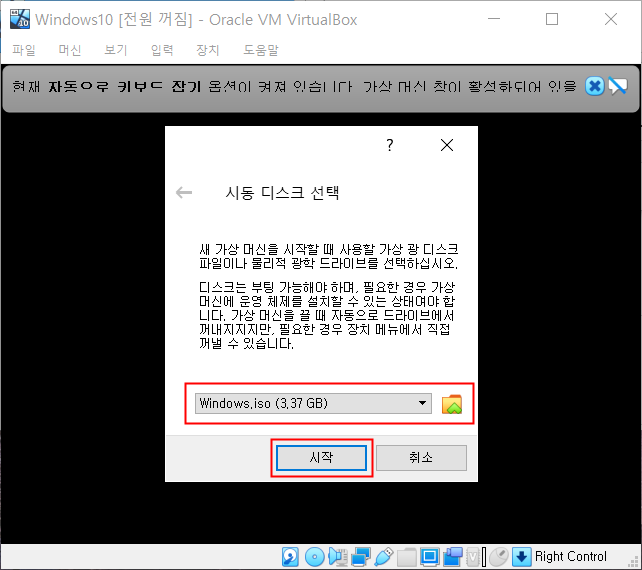
11. Windows10 설치
가상머신에서 아래와 같이 Windows10 설치화면이 나타나면 아래 링크를 참고하여 순서대로 설치하시면 됩니다.

cf) Windows10 설치방법 및 설치과정은 아래 링크를 참고하시기 바랍니다.
2022.03.16 - [IT 일반/Window] - [Windows10] 윈도우10 설치방법 및 설치과정
[Windows10] 윈도우10 설치방법 및 설치과정
Windows10 설치방법 및 설치과정 (윈도우10 설치방법 및 설치과정) Windows10 설치방법 및 설치과정입니다. 0. 사전준비사항 1) PC나 노트북에 처음으로 윈도우10 설치시 - 윈도우10 설치를 위한 USB 부팅
kadosholy.tistory.com
'IT 일반 > VirtualBox' 카테고리의 다른 글
| VirtualBox 설치방법 (윈도우 사용자) (0) | 2020.03.31 |
|---|