이클립스 다운로드 및 설치방법 (Eclipse)
java로 프로그래밍을 하기 위해 사용되는 이클립스(Eclipse) 설치방법에 대해서 알아보도록 하겠습니다.
0. 준비사항
자바 통합개발툴인 이클립스를 사용하기 위해서는 먼저 본인의 pc에 jdk가 설치되어 있어야 합니다.
그리고 이클립스에서 jdk 위치를 확인할 수 있도록 하기 위해서 시스템 환경변수에 path가 등록되어 있어야 합니다.
1) jdk 설치여부 확인 방법
아래 그림과 같이 cmd창에서 java -version과 javac -version 명령어로 자바 버전이 확인된다면 jdk 설치와 환경변수 등록이 정상적으로 되어 있는 것입니다.
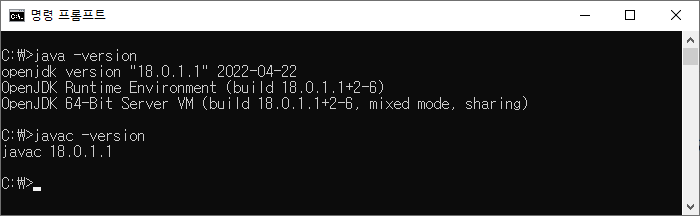
2) 만약 jdk설치 및 환경변수 등록이 안되어 있으신분은 아래 링크를 참고하여 jdk 설치후 진행하시면 됩니다.
2020.04.07 - [IT 개발/Java] - [Java] OpenJDK 설치 및 환경변수 등록하기
[Java] OpenJDK 설치 및 환경변수 등록하기
Java OpenJDK 설치 및 환경변수 등록하기 예전에는 Java로 개발시 대부분 Oracle JDK를 다운받아 사용했었는데, Oracle의 JDK에 대한 정책이 변경되면서 이런저런 이야기들이 많아 OpenJDK를 설치하여 사용
kadosholy.tistory.com
1. 이클립스 다운로드
아래 링크에 접속하여 본인 운영체제에 맞는 이클립스 버전을 다운로드 받습니다.
https://www.eclipse.org/downloads/
Eclipse Downloads | The Eclipse Foundation
The Eclipse Foundation - home to a global community, the Eclipse IDE, Jakarta EE and over 415 open source projects, including runtimes, tools and frameworks.
www.eclipse.org
1) [Download Packages] 메뉴를 클릭합니다.
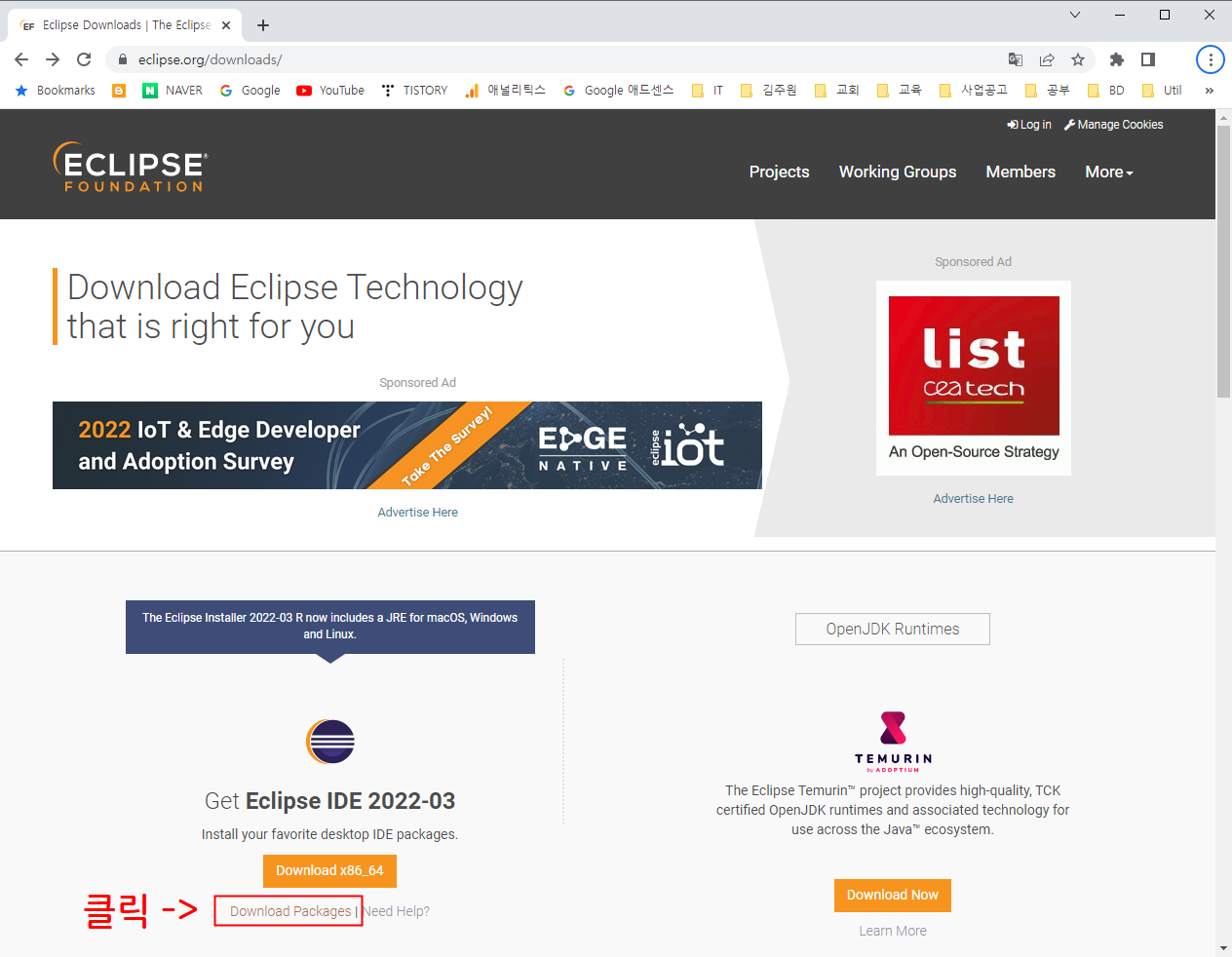
2) [Eclipse IDE for Enterprise Java and Web Developers] 에서 본인의 운영체제에 맞는 버전을 클릭합니다.
예제에서는 Windows용 버전을 다운로드 받도록 하겠습니다.
ex) 여기에 다른 종류의 IDE 버전들도 있지만 보통 기본 java 또는 jsp 등 java를 이용한 웹 개발이 대부분이므로 일반적으로 [Eclipse IDE for Enterprise Java and Web Developers] 버전을 선택합니다.

3) [Download] 버튼을 눌러 다운로드 받습니다.
Download 버튼을 누르면 아래 보이는 eclipse-jee-2022-03-R-win32-x86_64.zip 파일이 다운로드 됩니다.
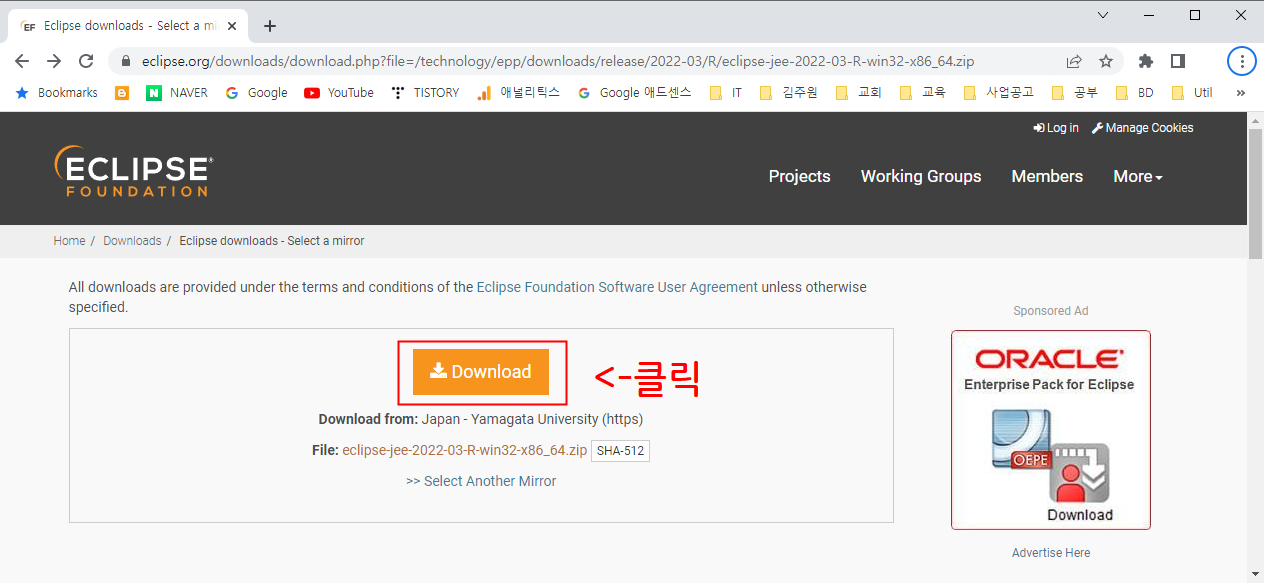

2. 다운로드 받은 zip파일 압축해제
다운로드 받은 zip파일을 본인이 관리하기 편한 폴더에 복사하여 압축해제합니다.

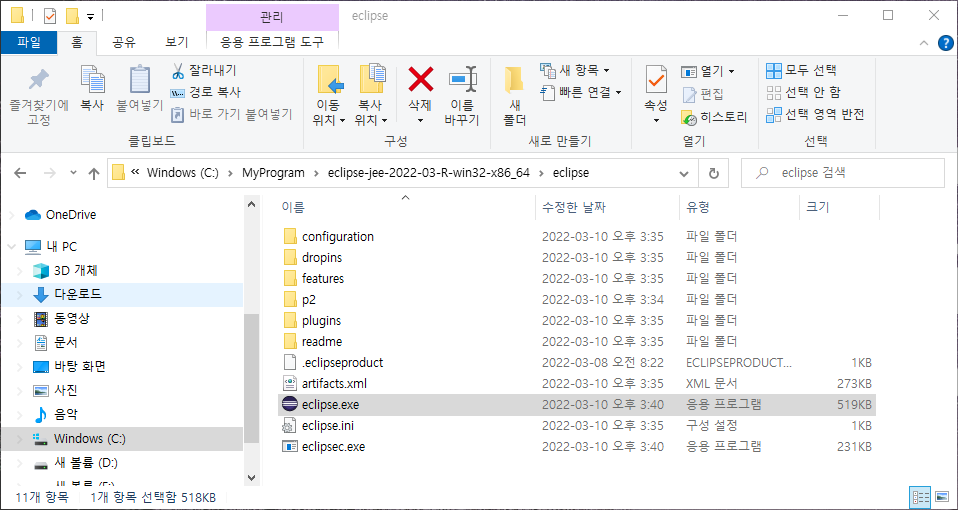
3. 이클립스 실행
eclipse폴더안에 이클립스 실행파일 (eclipse.exe)을 실행시킵니다.
1) 처음 이클립스를 실행시키면 아래와 같이 Workspace를 지정하는 화면이 나옵니다.
여기에는 앞으로 프로그램 소스 파일을 저장할 작업 공간 폴더를 지정해 주도록 합니다.
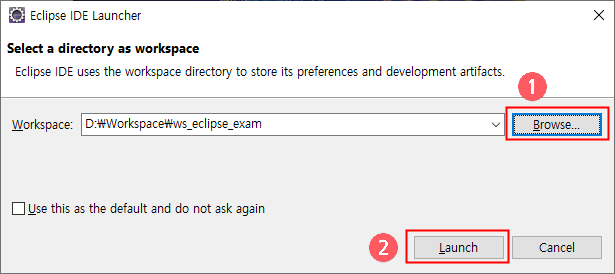
2) [Launch] 버튼을 클릭하면 아래와 같이 이클립스가 실행됩니다.
아래와 같은 화면이 나오면 정상적으로 이클립스 설치가 완료된 것입니다.
cf) Welcome창의 Welcome 글씨 옆에 x 를 클릭하여 Welcome 창은 닫으셔도 됩니다.
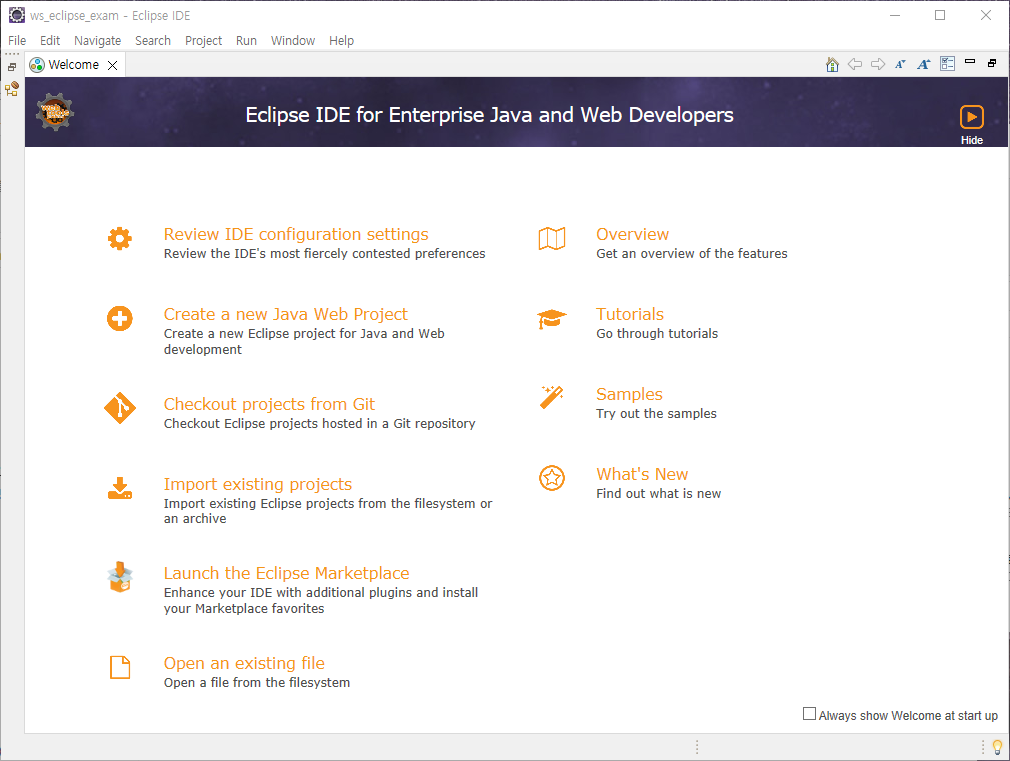
'IT 개발 > Java' 카테고리의 다른 글
| [Java] 자바 버전 확인방법 (JDK 버전) (0) | 2022.06.09 |
|---|---|
| 이클립스 단축키 핵심 정리 (eclipse shortcut keys, hot keys) (0) | 2022.06.09 |
| 자바 프로젝트 생성방법 및 예제 (0) | 2022.06.07 |
| [Java] 이름붙이기 관습 (네이밍 규칙) (0) | 2021.12.29 |
| [Java] 자바 설치 및 환경변수 등록하기 (OpenJDK, 버전별) (0) | 2020.04.07 |